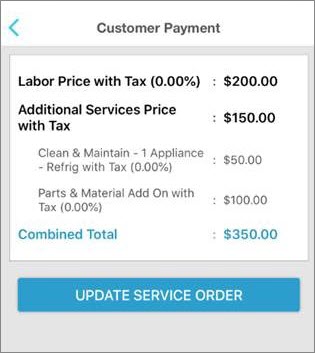On occasion, additional services are needed while you or your Providers are on-site with the customer. This could be because the work needs additional services, or parts and material.
1. Tap Completion.

2. Tap the Additional Services icon.
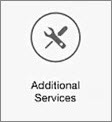
3. Tap the + icon next to (each) add-on service, as needed. The order’s price will display at the top of the screen, and will update with each additional service that is added-on.

Things to know:
• Depending on the type of order, different add-on services will display on this screen. For example, plumbing orders will display “Parts & Materials”, while home appliance orders will display “Clean & Maintain” services along with the “Parts & Materials” add-on.
• When you need to add Parts & Material pricing, tap the + icon, and then tap the “$0.00” field. This field then becomes editable, where you can enter a new price.
• When adding additional services, tax is not included when the price updates at the top of the screen. Some areas are non-taxable, and any applicable tax will display on the next screen.
4. Tap SAVE.
![]()
5. The Customer Payment screen will display. Confirm the new price with the customer.
• When the customer agrees to the new pricing, tap UPDATE SERVICE ORDER.
• If the customer does not agree to the new pricing, you can return to the Additional Services screen by tapping the < icon and remove the add-on(s), as needed.